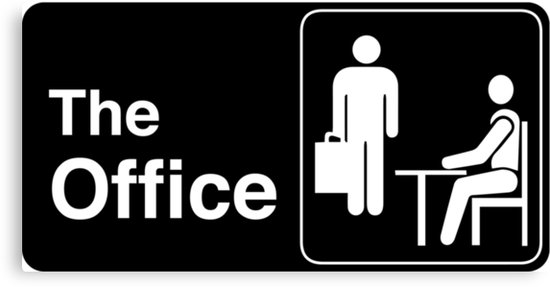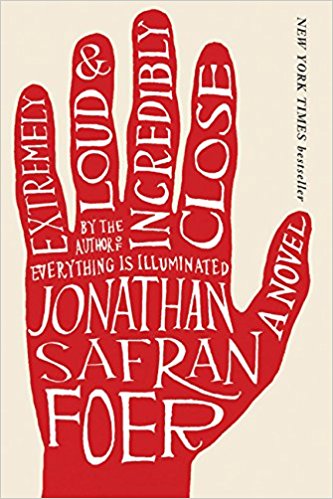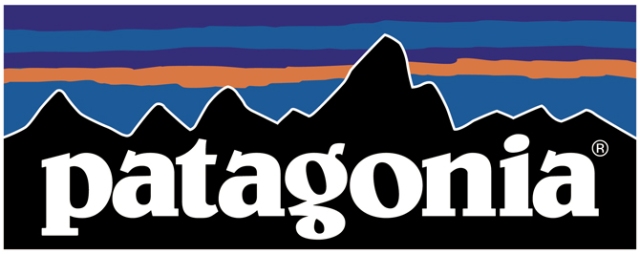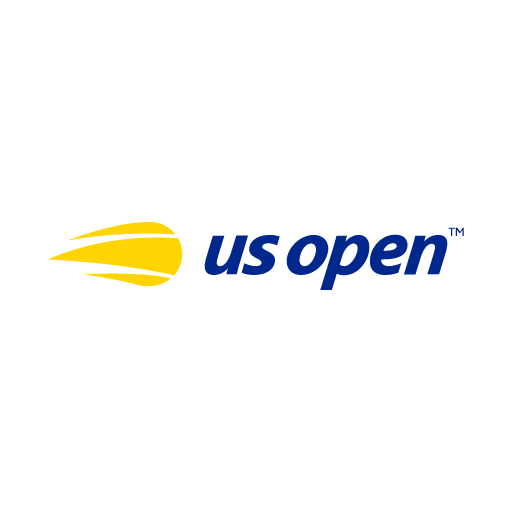Directions for Potato head below:
Find the JPEG file Titled “Mr. Potato Head” in the folder:
Shared >Students >Fine Art >Pen Practice.
Drag this image to your home folder.



-
Open a new Illustrator document.
-
File> Place the Mr. Potato image on your Artboard.
-
Name this layer reference image and lock it.
-
Create a new layer name “Body” and trace the outline of the potato.
-
Using the Eyedropper tool, fill this shape you made by clicking the potato color.
-
Lock and hide this layer.
-
Create a new layer named “Eye and Mustache layer”.
-
Trace around the white eye shapes and black mustache shape.
-
Use the Eyedropper tool to fill these shapes.
-
Lock and hide this layer.
-
Create a new layer named “Pupil and mustache highlights”.
-
Continue working this way.



This example has too many anchor points used and not clean shapes:











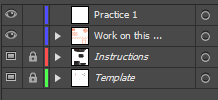






























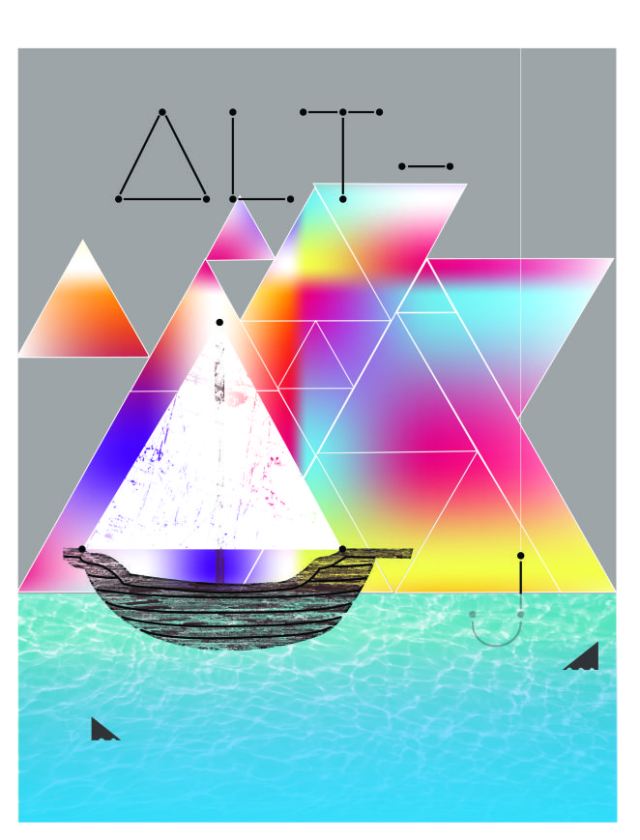
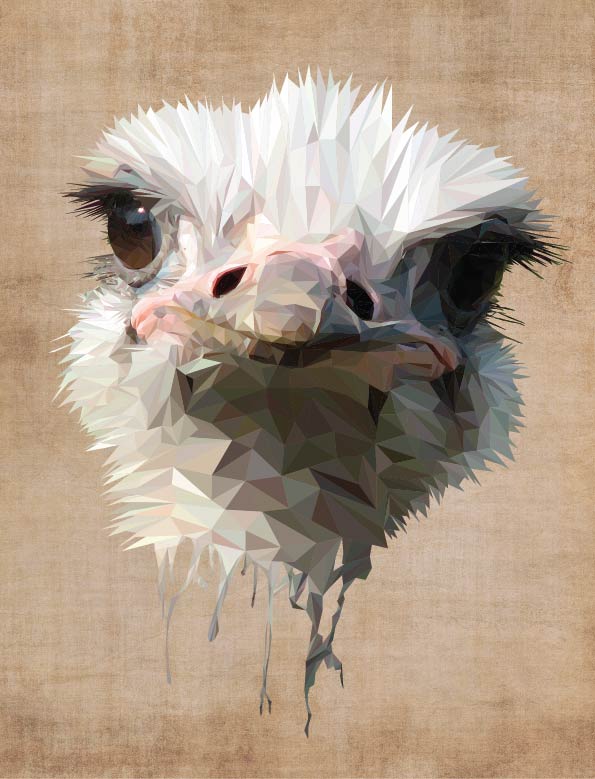







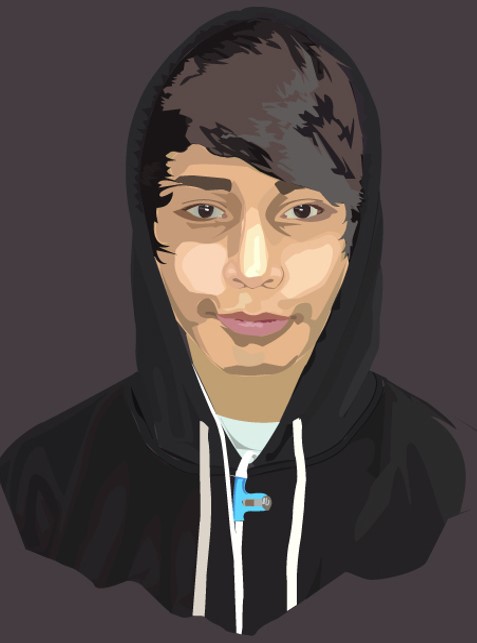





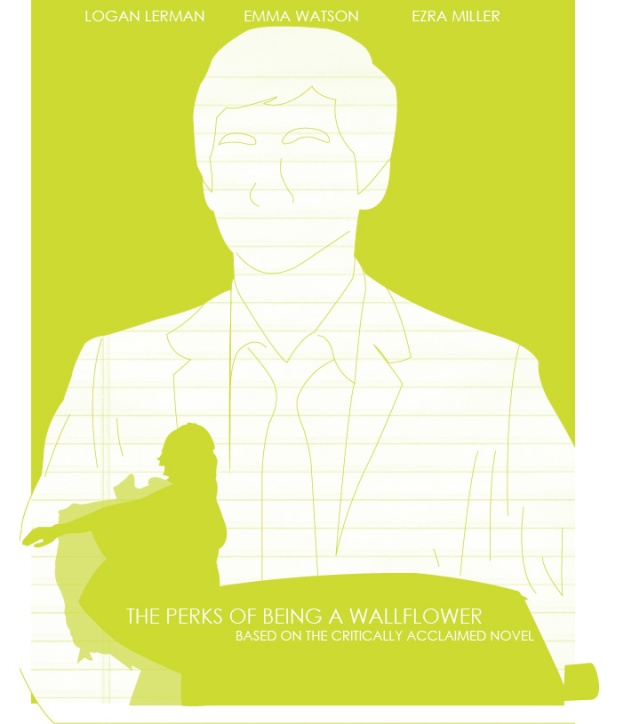




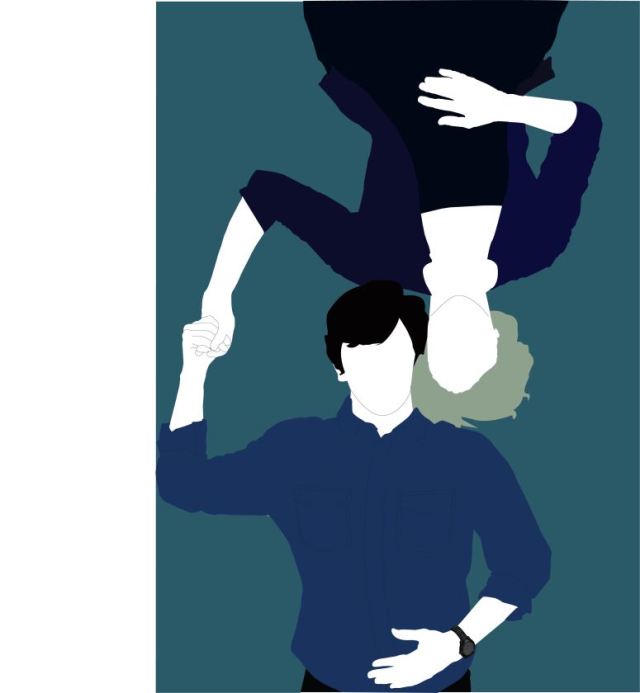

 how to save images correctly, and get more of a sense of how design dominates the world we live in.
how to save images correctly, and get more of a sense of how design dominates the world we live in.