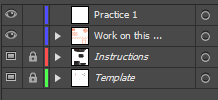Today we will continue the Pen Tool exercises. You can find these in the folder: Shared > Students > Fine Art > Pen Tool Practice. We will work on exercises 5.1, 5.2, 5.3. Remember: Complete each exercise 2-3 times (on separate layers) until you have mastered it. Tips: Press “P” to deselect, Edit > Undo if you made a mistake, and Ctrl + to zoom in and Ctrl – to zoom out.
Pen tool tutorials: http://www.adobepress.com/articles/article.asp?p=1652772&seqNum=3.You can also watch Tutorial 1 and Tutorial 2videos found in the Shared > Students > Fine Art > Pen Tool Practice folders.
Complete these steps when starting the exercises:
- Set Fill to None.

2. Select a Stroke color

3. Set your Stroke Weight to 3 pt.

4. Click the Layer icon on the bottom right panel 
5. Click Add New Layer icon 
6. Name the new Layer “Practice 1 or 2”
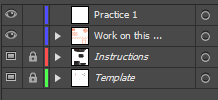
7. Click the Eye icon to hide “Work on this Layer” and make sure the top layer is highlighted before you start working.

Please Remember: these are graded so save to your Home Folder > Graphic Design.